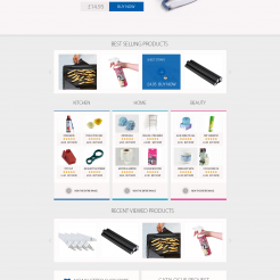In today’s digital era, no business can thrive without a website. If you don’t have a site to talk about your business or display your products, you then have to rely on brick and mortar stores only, which undoubtedly not a very good idea, especially when online sales are growing leaps and bounds every year. That’s the very reason every top dick and harry has a website nowadays. But having a website is one thing, and having a well-designed and well-structured one is a completely different ballgame. You should not rely on just any freelancer to make your business website, especially when we, one of the major web design companies in Seattle, are so affordable. Hundreds of clients trust us for great website design , and there’s no chance you can go wrong if you choose us to build your site.

Customizing WordPress: title, tagline, and logo
Yesterday we saw how to change themes in WordPress, and today we will customize that theme further to suit our particular site. So if we click into the first option where it says “site identity,” we’ll see our site title and our tagline. The tagline is just the line of text that appears under our site title where it usually says “just another WordPress site” which we can just delete from the box, and it will disappear or as we can change it by typing something else. So we are going to type “learning WordPress with web design company Seattle” and as you can see it’s updated on the right-hand side. We can also hide our tagline and our site title if we want and replace it with a logo. To do that, we can just check the two boxes and then click “select logo,” and then we can click in the middle where it says “select files,” and now we’re going to search for the image on our computer. Once you find the logo image on your computer, you can just click on it and click “open.” On the right-hand side, we can add some title text and alternative text or image for SEO, and on the bottom right, we can click “select.” Depending on the size of your image, you may need to crop it – but if it’s the right size, we can just click “skip cropping,” and you will see it appear on the left. Once it loads, you will see it on the right in the “live preview.” If you are going to be using a logo instead of a site title and tagline, I would still recommend adding them because this is what’s going to show up in the searches whenever people search for your site. Hence, It will be good for SEO. Now, if you are happy with everything here – we can just click save and publish at the top to see our changes. If we click the back pointing arrow where it says “layout” to change these options, but it’s better if we leave this section until we’ve added a little more content to our site. If you just want to click the back pointing arrow again, we will go into the next section, which is colors – then we just need to click base colors, and there we can change a few of the different site colors.